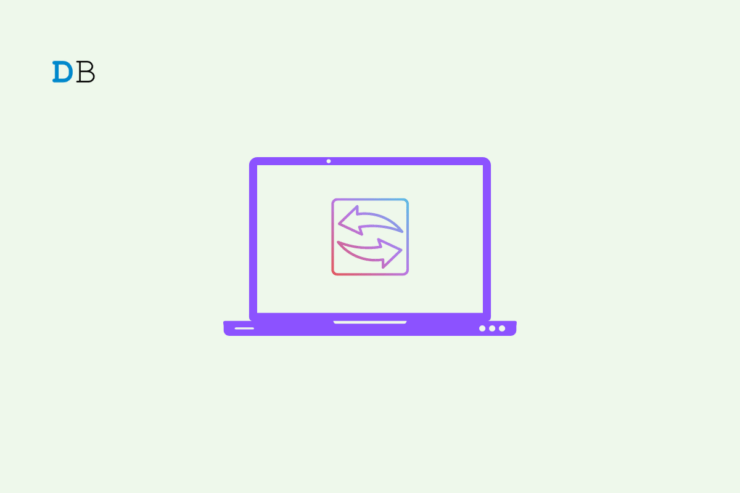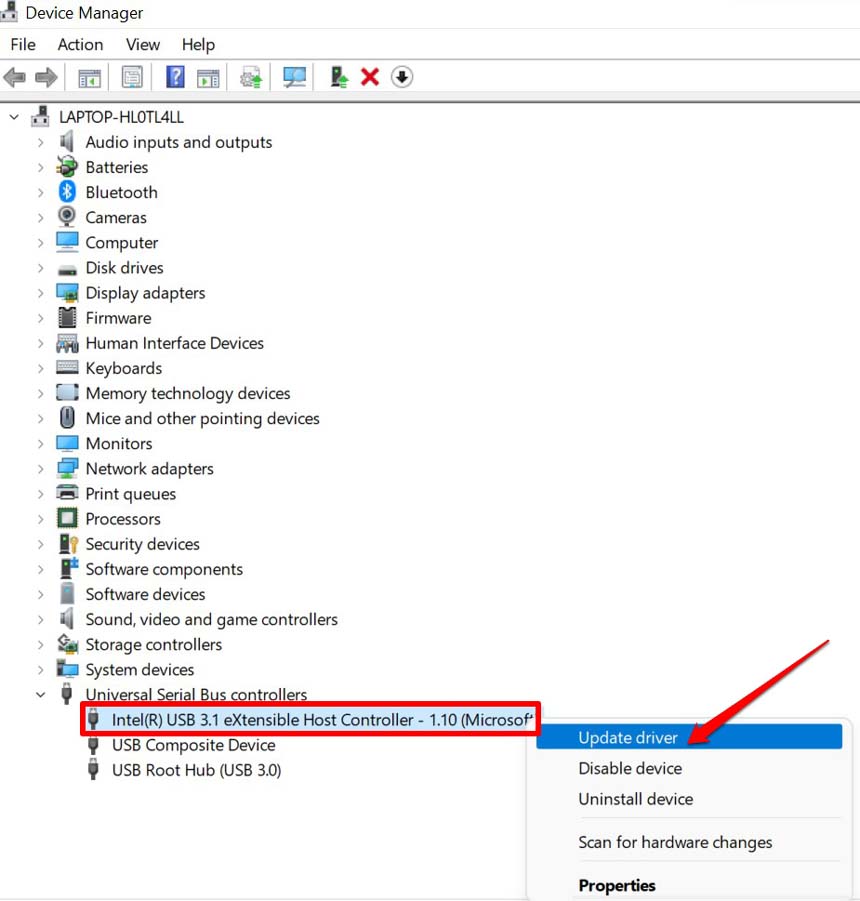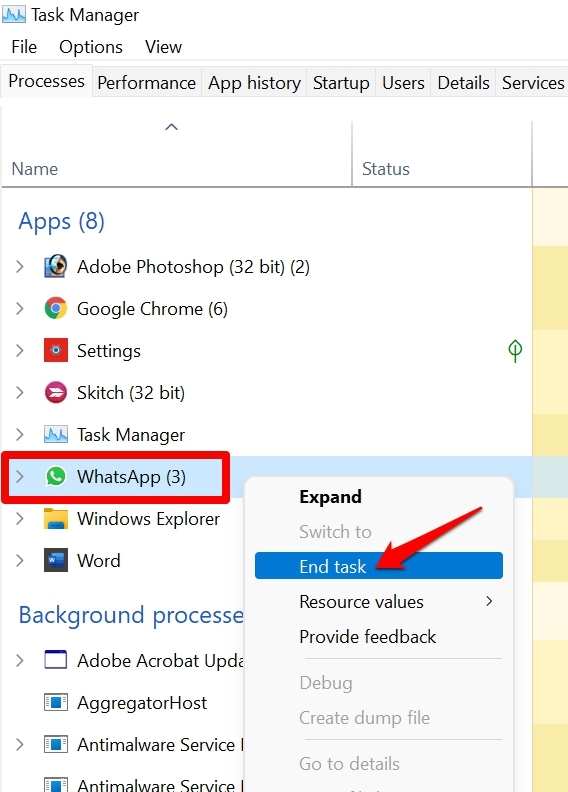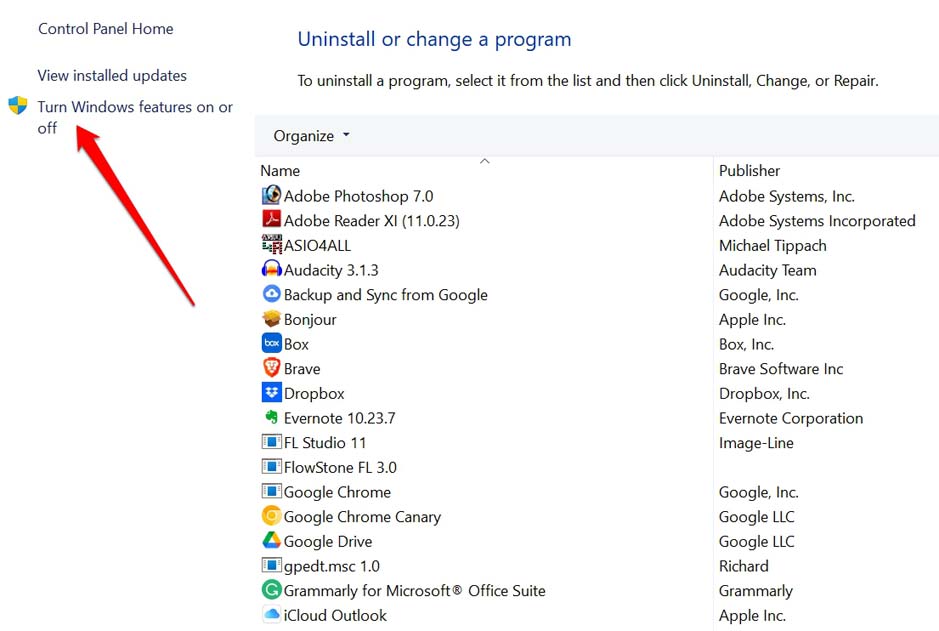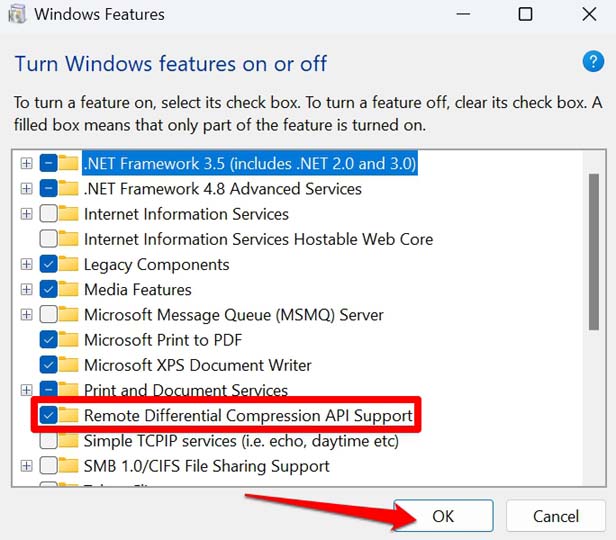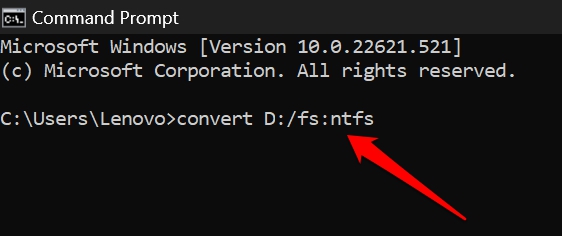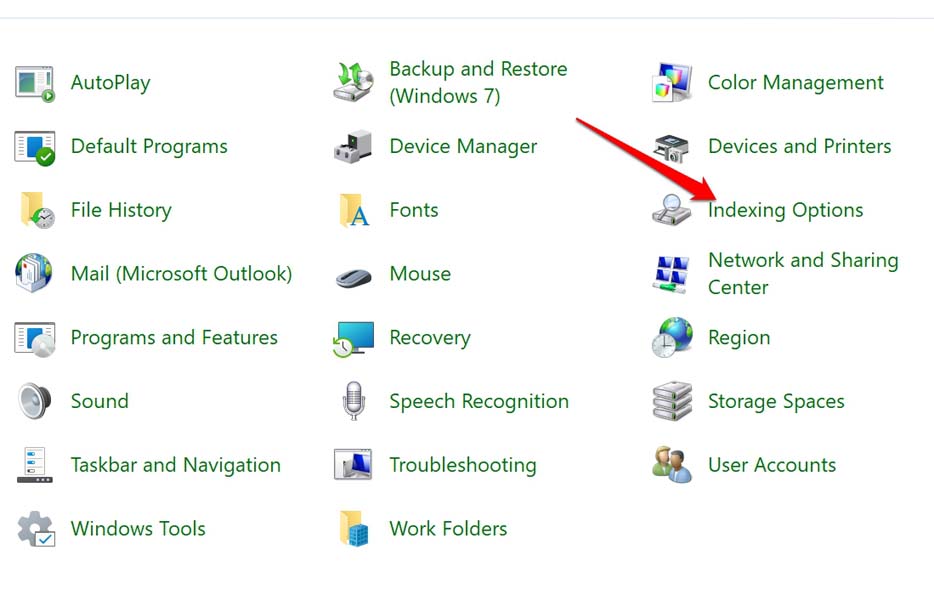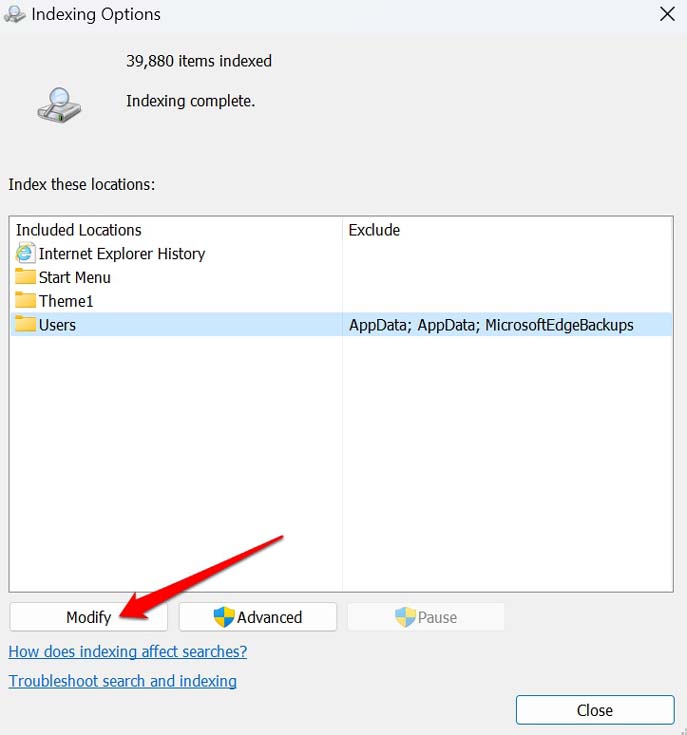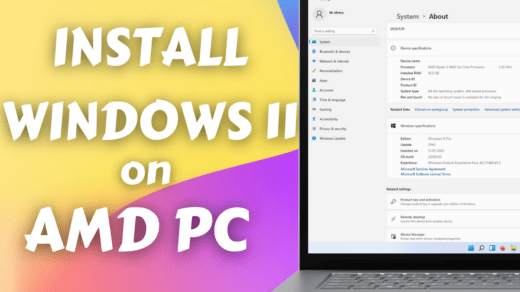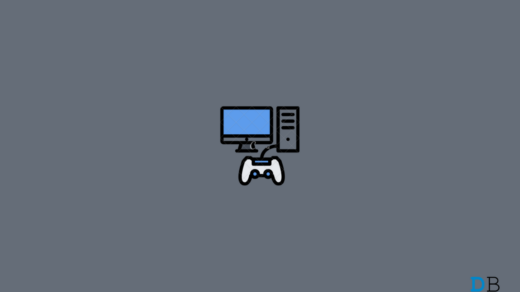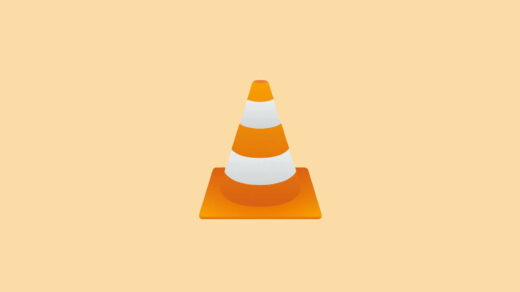The primary reasons can be corrupt system files or the presence of malware on your PC. These two aspects can pretty much slow down everything on the PC. While transferring large files, if the network bandwidth usage exceeds a certain limit, Microsoft will cap the limit. This is done to reserve bandwidth for system usage. Often corrupt USB drivers and having the Remote Desktop Connection enabled on the system can cause slow file transfer speeds. Using the FAT32 file format also slows down the file transfer speed in Windows 11. If you have a PC with lightweight specs, then having the file indexing enabled can cause a slowdown of file transfer speed.
Best Ways to Fix Slow File Transfer Speed on Windows 11
Let us start fixing the slow file transfer speed issue.
1. Restart the PC
Often you may be facing a slow file transfer speed randomly on your PC. I would suggest restarting your PC. I have often used this trick and fixed the slow file transfer speed easily. Resume transferring the file after the PC reboots.
2. Run an SFC Scan
Due to interruption during a system update installation or while installing a new app, one or more system files may have become corrupt. You can deploy the SFC scan through the command prompt to find such corrupt system files and fix them. This process may take some time to finish. Make sure that you are not interrupting the process in between.
3. Update the USB Drivers
There are various types of file transfers we carry out. One of that is transferring files between an external USB drive to our PC or vice versa. If the USB drives are corrupted or not updated to their latest version, then technical issues are going to arise. To fix that, you have to manually update the USB driver on Windows 11.
4. Check for Malware
Your PC may have malware on it. Usually, the Windows Defender can discover a virus easily. Still, to be sure, you can manually check for malware. Here is how to do it. If any malware is detected, remove it by following the instructions provided by Windows Defender.
5. Close the Unused Apps
Normally, the slow file transfer speed issue happens when you have several apps active in the foreground and the background. At that point, when you try to perform a file transfer, the speed becomes lower as the system resources are busy attending to other applications that are running. My suggestion is to close those apps that you do not require at that moment. Let the file transfer complete and then you can open these apps again. To close any apps, you can use Task Manager.
6. Disable Remote Desktop Connection
This troubleshooting is ideal if you are accessing a computer that is part of a network of other PCs. It means you are trying to transfer files between two PCs within one network, and you are facing slow transfer speeds. Here are the steps to disable the RDC.
7. Convert File Format to NTFS
FAT32 is known for its slow file transfer speed. To compensate for that, you can change the file format system, to that of NTFS. You can make the changes through the command prompt. Before going for this fix, take a backup of your drive whose file format you are about to change. When you change the file format, all the present data will be formatted and removed permanently. Hence, having a backup will be ideal to retrieve your data smoothly.
8. Disable File Indexing on the PC
Only go for this troubleshooting method if you are using a low-end computer. There is a downside to this fix. Once you disable the indexing, finding a file using the classic Windows search will be difficult. So, proceed with the troubleshooting at your discretion. Here are the steps in case you want to disable the file indexing.
9. Do a Clean Boot
When you perform a clean boot, no third-party apps or startup items will run. Hence, this will boost computer efficiency which will allow you to transfer your files quite fast. Only Microsoft’s native apps will continue to run after a clean boot. Here are the steps to do a clean boot.
Conclusion
This wraps up this guide to Fix Slow File Transfer Speed on Windows 11. Boost up the file transfer speed, save your time and add to your productivity. I hope this guide was informative. If you’ve any thoughts on How to Fix Slow File Transfer Speed on Windows 11?, then feel free to drop in below comment box. Also, please subscribe to our DigitBin YouTube channel for videos tutorials. Cheers!
How to Install Windows 11 on AMD Computer? 10 Best Windows 11 Gaming Settings that you Need to Enable How to Fix VLC Player Not Working on Windows 11?
Comment * Name * Email *