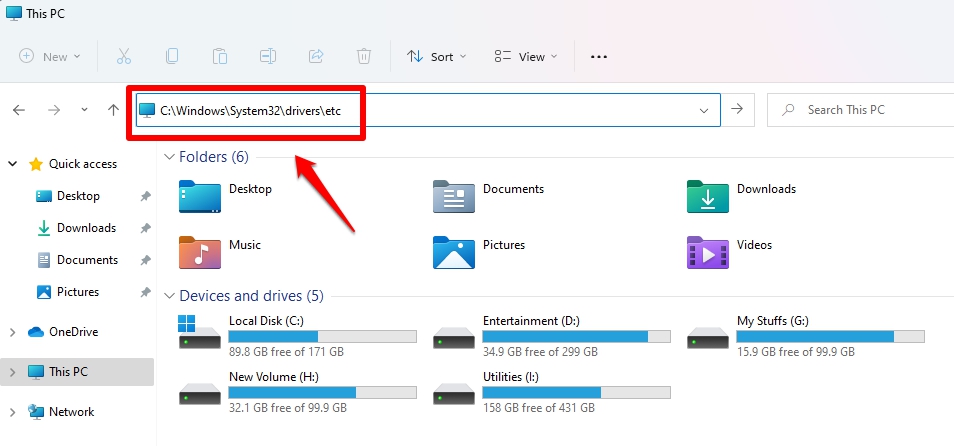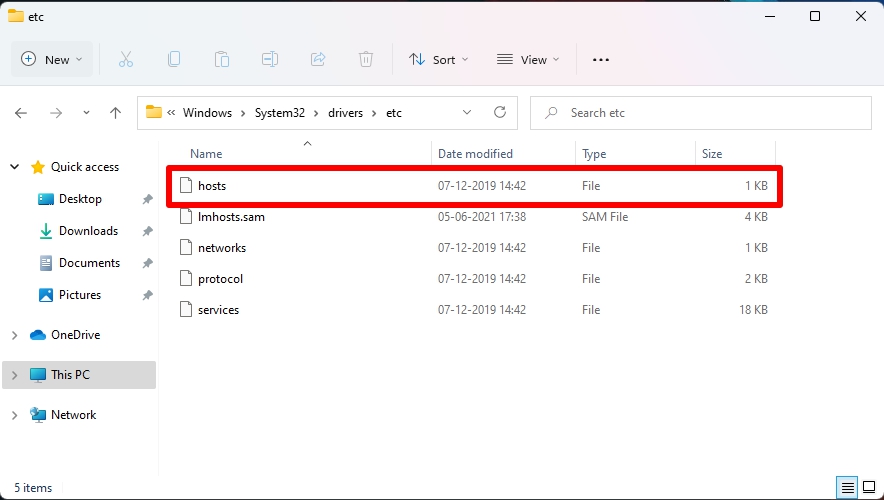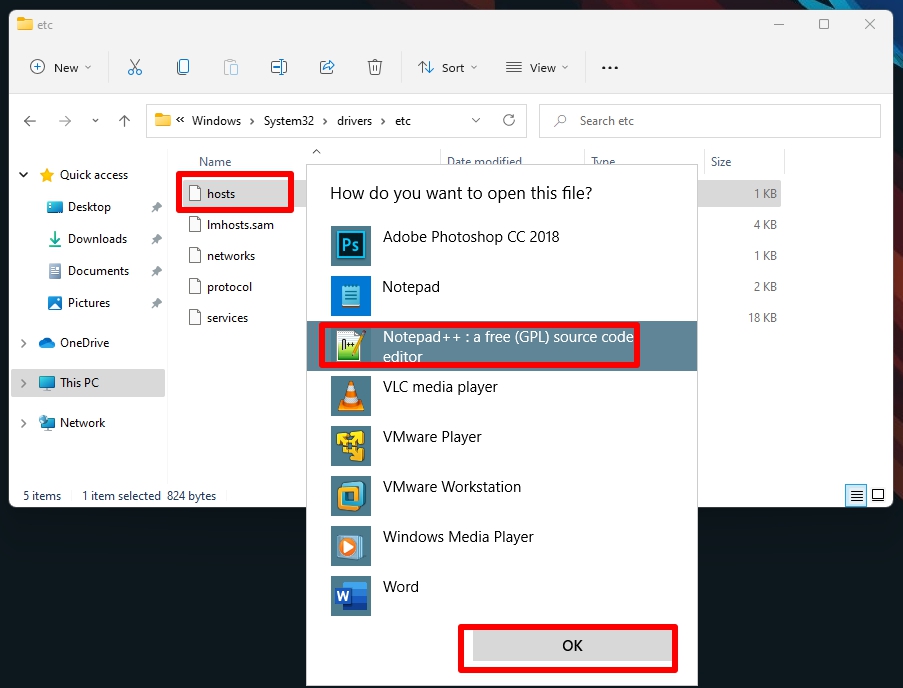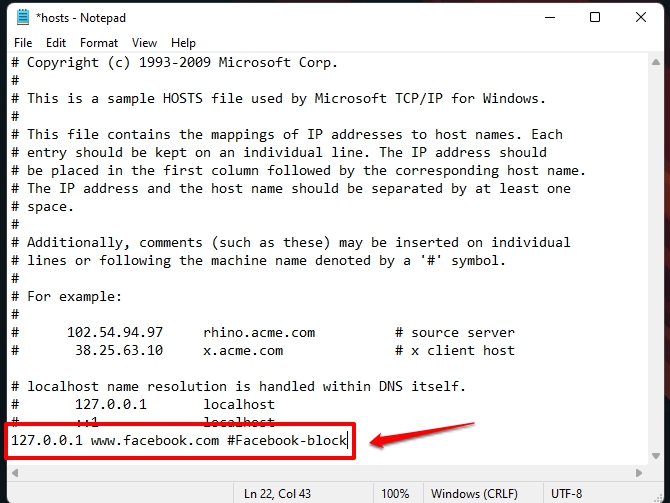There could be a number of reasons behind this, like you want to block some website from that particular PC, or unlock a particular port to access some work-related stuff. We aren’t going too deep in this, we know that you are already familiar with the stuff and you just want to know the procedure to modify the host file in Windows 11. Before getting to the editing part, let’s discuss a little bit about the data structure in the host file, the file structure looks like the below statement, The above statement has three parts, the first part is the IP Address of the host system, by default it is 127.0.0.1, i.e., localhost. The second part is the resolved domain address of the destination, and finally third part is the comment section, which always started with the hash (#). So, without further ado, let’s get to the exact and straightforward steps to Edit/Modify the Hosts File in Windows 11, Also, Read: How to Download Windows 11 ISO and Clean Install it on any PC
Edit/Modify the Hosts File in Windows 11
Open File Explorer by either tapping Windows+E or from Start Menu.Now, navigate to below address, or you can just copy the below path and paste it into the URL bar and hit Enter.
You will see a few files there, but we need the hosts file only.
Now, right-click on the file and open with any file editor. (We recommend Notepad++).
The Host file will be opened, and you can add or modify any data from it.
Okay, let’s take an example, with the example we will be able to understand the steps better. Suppose, you want to block a social media website like Facebook, as it is taking a ton of your time. So, for doing so, we will have to add the following line to the hosts file. After adding the line, save the file and exit the window. Now, if you try to open Facebook on any of your browsers it will throw an error that it can’t be reached.
Final Verdict – Edit/Modify the Hosts File in Windows 11
That was all, we have successfully learned how to edit or modify the Hosts File in Windows, we guess you were succeeded in the task you were trying to do by editing the Hosts file. In case you didn’t understand something, or you can have any other queries regarding this article, then feel free to comment down below, we will be more than happy to assist you. Peace ???? Also, Read: Tips to Block Adult Content on Your Windows PC